Seminary Curriculum FAQ
How do I download lessons?
On most browsers, right click on the link for the resource you want to download. This should bring up your browser's "context menu." Then select the "save" option. It might say "save link as," or "save target as," or "download linked file," or anything else that indicates an option to save the linked resource.
How can I get credit for taking these courses?
IIIM Reformed Seminary is a publisher, not an educational institution. In order to receive academic credit for our courses, students must study under the supervision and administration of an established school.
Which version of the lesson should I use?
The video versions offer the fullest educational experience. The video presentations make difficult concepts easier to understand, and provide many useful visual aids to comprehension and data retention. Reading the text might seem faster, and listening to the audio while you're doing something else might seem more convenient. But you'll get the most from the lessons if you sit down and watch the video, especially if you also use the lesson guide while you're watching.
However, all versions of the lesson contain exactly the same content. So, don't worry that you will miss important concepts if you only have the audio or text version. Use whichever version is most convenient for you. If your internet connection is slow, consider using the audio or text version. But if your connection is fast, or if you have the DVDs, you'll benefit most from the video version.
Can I download the lesson files and play them from my computer later when I'm no longer connected to the internet?
Yes. Download video or audio files of the entire lesson and play them on your computer with an appropriate media player, like VLC Media Player or QuickTime Player. Downloadable files are available on each course's main page and on each individual lesson's page.
You may also download the manuscript for the lesson, as well as the lesson guide, and save them to you computer. You'll need a word processor that can open. Word (.doc) format documents. Most current office suites can use this format, including the free program Open Office.
How do I use the lesson players that are embedded in your website?
Each lesson page includes a standard media player that should look familiar. We also offer links to "segmented" versions of our lessons. Look for links that say "Play Video Segments" or "Play MP3 Segments." Those open the lesson in our enhanced media players.
The left side of the enhanced media player includes a clickable outline of the lesson. Clicking on a portion of the outline launches that section of the lesson in the audio/video player. If you are using the video version, you can also view the video in full-screen mode by clicking the icon in the bottom right corner of the embedded video. You may also navigate the lesson with the numbered buttons below the video/audio player.
The lesson players provide links to related audio/video resources. Each segment of the lesson has different linked resources associated with it. Following these links will not cause you to lose your place in the lesson, since the clickable lesson outline is constantly displayed and the numbered buttons below the video/audio display continue to link the segments of the main lesson.
Text versions of the lessons can also be viewed online in our text lesson player.
The lesson player doesn't work for me. What's wrong?
The lesson player requires that javascript be enabled in your browser. If that's running, everything should work fine. If it doesn't, please email [email protected].
How do I resize the lesson player so that I can see the whole thing?
The best way to resize the lesson player is with your browser's "zoom" function. On most browsers, the zoom function is available through the "view" menu. Many browsers also allow you to zoom with the keystrokes "ctrl +" or "command +" to zoom in, and "ctrl -" or "command -" to zoom out.
What do I do with the lesson guide?
Lesson guides are available on each course's main page. The lesson guide includes time codes for each section of the lesson. If you have downloaded the full lesson to your computer, these times codes make it easy to find places to stop, restart, pause and replay portions of the lesson. The lesson guide also includes a note-taking section, complete with a detailed lesson outline and "seed" notes on critical concepts. It also includes review questions and discussion topics to help you make sure you've learned the lesson's content.
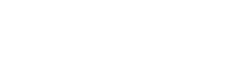

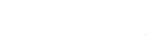
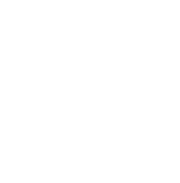
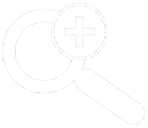
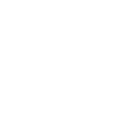

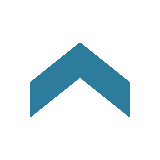

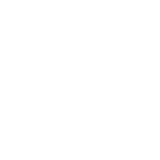

 Follow us on Instagram
Follow us on Instagram
 Commitment to Transparency
Commitment to Transparency